Techtool For Mac
Today's Best Tech Deals
Recent reports have shown that battery condition can affect the performance of your iPhone and iPad. If your iOS device is connected to your Mac, Techtool Pro can now test your device's battery, and give you a host of other important battery data as well. Find out if your iPhone or iPad is running at its full potential. TechTool Pro 5 is a feature-packed release of the most comprehensive diagnostic, repair, and maintenance utility of all time! A must-have Macintosh application, this utility from Micromat is truly the one indispensable product you need to ensure your Mac is always trouble free. TechTool Pro is one of the most robust hardware diagnostic tool available for Macintosh. Techtool Pro 11 takes advantage of the latest technologies introduced with the release of macOS 10.14. TechTool Pro 11.0.3 Cracked for macOS + Activator For Mac OS X Full Version Free download Latest Version 100% Working. TechTool Pro has long been one of the foremost utilities for keeping your Mac running smoothly and efficiently. With the release of version 10, it has become more proficient than ever. Techtool Pro 10 is compatible with all current Macintosh models and system versions. TechTool Pro is a user-friendly and versatile macOS application that helps you scan your CPU, RAM, video hardware and other components to identify various symptoms that would help you prevent expensive repairs. Advanced and reliable troubleshooting solution for experts and novices alike. Once you've launched TechTool Pro, you can quickly initiate the Check Computer process and perform a.
Picked by Macworld's Editors
Top Deals On Great Products
Picked by Techconnect's Editors
Micromat TechTool Pro 7
When your Mac starts to go south, it helps to have software tools to fix the problems or to recover your data. Micromat’s TechTool has long been used for Mac troubleshooting, and the new TechTool Pro 7.0.1 has support for 64-bit architectures, Apple’s OS X Mavericks operating system, and a brand new test to diagnose RAM module problems.
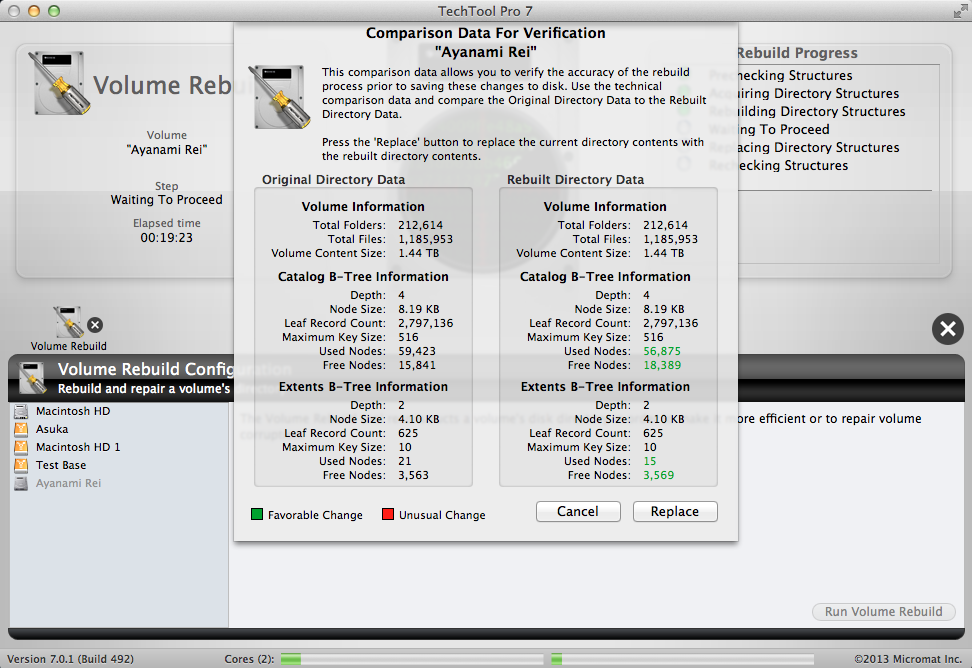
The new version, which retains the same look and user interface that Micromat revealed in version 5, sports three main sections; Tests, Tools, and Reports. The Tests section includes an overall computer scan, volume structure, file structure, and video memory utilities. The Tools section provides access to more specific utilities (such as volume rebuilding, disk optimization, audio and video utilities, and eDrive emergency partition creation). The Reports section allows you to see log files for past tests and group the results by category, such as All Jobs, Failed Jobs, etc.
Where the guts of TechTool Pro 7 are concerned, the software holds up as admirably as it ever did. Open the application, select a hard drive or partition you want to take a look at, specify the test you want to run and the software sets to work, the gauge-driven user interface providing you with a decent estimation as to the progress made so far. Connect an external volume to your Mac and TechTool picks up on it fairly quickly, allowing you to run a full battery of tests on it as well as eject it from your Mac for safe removal.
It never hurts to have a backup partition on hand to boot from and TechTool Pro’s eDrive feature remains as strong as ever. Simply click into the Tools section, select to create an eDrive partition, enter your administrator password and the application creates the boot partition within a few minutes. Once created, this partition, which will occupy about 12GB of hard drive space, can be accessed by holding down the option key while booting your Mac, selecting the eDrive partition and starting from there. Upon booting into the eDrive, you have access to TechTool Pro’s robust battery of tests, which can help pin down problems with your main hard drive without needing to find the classic utility CD-ROM of yesteryear. eDrive doesn't replace OS X's Recovery partition, it's just a supplement to it and it lets you use TechTool's repair features from the eDrive partition.
TechTool Pro 7.0.1 now includes a RAM module test called Memory Test. This, on its own, isn’t groundbreaking, but can definitely come in handy somewhere down the line, as RAM-related problems tend to be incredibly intermittent, causing a wide range of errors and even temperature fluctuations. The test, which gathers Serial Presence Data, does a full analysis of your installed RAM modules, then informs you as to whether the module passed or failed inspection and by what degree. Yes, there are freeware and shareware programs that do this, but it’s nice to see Micromat include this in the TechTool Pro suite.
TechTool Pro users have long demanded a full set of scheduling tools to perform automated functions. And while the dream of pre-scheduled scans and optimizations has yet to come true, the program has gotten closer to this goal. The features offered via its TechTool Protection Preferences pane now include backing data up to multiple drives, S.M.A.R.T. monitoring for hard drives, Trash History configuration that remembers deleted file information for recovery, and hard drive failure warnings via email. The features might not be quite what a die-hard techie would go for, but given that TechTool Pro 7.0.1’s S.M.A.R.T. was able to sniff out a MacBook Pro’s failing hard drive prior to its absolute demise during testing and allowed for its data to be recovered and swapped to a new hard drive, it still holds its own.
Techtool For Mac Windows 7
Although TechTool Pro 7.0.1 boasts a strong array of tools and features, there are some caveats to consider. At this point in time, TechTool Pro seems to offer no cloud-based backup features, which are becoming something of a de facto standard in the days of iCloud, Dropbox, SkyDrive and other services. Such a feature could only help the product and it’d be nice to know that your data could be readily backed up to multiple hard drives as well as remote locations if need be. Finally, the program experienced a kernel panic during the optimization of an external hard drive during testing, though this only happened once and the issue proved to be non-recurring.
Bottom line
There’s still some features to add to the scheduling tools and it’d be nice to also back data up to a remote location, but TechTool Pro 7.0.1’s tools are powerful and have grown well over the versions. It’s nice to see more component-specific tests (such as scans for dead display pixels and failing RAM chips) alongside standard hard drive repair and optimization utilities. The new version isn’t revolutionary, but a solid step in the right direction and can help repair or avert the next upcoming crisis, whenever it may come.
Micromat TechTool Pro 7
Version 7 isn't a revolutionary change in what TechTool Pro does, but it is still a comprehensive set of troubleshooting tools for your Mac.
Pros
- Solid set of tools and utilities, including component-specific diagnostics
- Excellent disk space and S.M.A.R.T. monitoring come in handy
- eDrive functionality allows emergency boot partition to be easily created
Cons
- Scheduling features could be more robust
- No options to back up to remote/cloud-based services
Today's Best Tech Deals
Picked by Macworld's Editors
Top Deals On Great Products
Picked by Techconnect's Editors
MicroMat TechTool Pro 5
Micromat's TechTool Pro 5.0.4 is the latest version of the company's venerable troubleshooting and data recovery toolkit. TechTool Pro packs a ton of tests and tools into one easy-to-use package. This version features a pleasant new interface, a number of new tests, and an automatic monitoring system.
On the testing side, TechTool Pro will check your machine's memory, scan disks for bad blocks, run S.M.A.R.T. tests on your disks, check disks for directory corruption, check integrity and structure for many file types, and even test the RAM on your video card.
On the tool side of the program, you can create a special recovery partition that Micromat calls an eDrive. The eDrive lets you reboot your machine—if your boot drive has died, or if you just want to do some work on it—to a special startup partition equipped with TechTool Pro 5 and a few system utilities. You can use this booted system to try to repair the broken boot disk. You can also rebuild a disk's directory, defragment files, and consolidate free space on disks, securely erase files or free space, calibrate audio and video, repair permissions, and recover accidentally deleted files or those located on a damaged disk. You can run all of the specified tests and tools at any time, even when not booted from the eDrive—you just can’t make repairs to your boot drive unless you boot from the eDrive (or a different drive) first, so it’s not active and can be unmounted.
Tests
TechTool Pro's test suite covers pretty much everything you'd ever want to test on your Mac. An all-encompassing Check Computer test runs the full suite of tests, though you can disable individual portions of the suite quite easily—each task appears as a separate icon in the interface, with its own 'x' button to cancel that task. Running the full suite of tests can be very time consuming, especially on systems with lots of files and folders; the surface scan and file structure tests in particular are lengthy. It's best to run such tests overnight, when you can leave the computer alone for a number of hours.

You can also access each test individually from the Tests screen, to run it on an as-needed basis. One test I was particularly impressed with was the S.M.A.R.T. test. Instead of simply reporting pass or fail, as do many other tools, TechTool Pro displays a chart showing 18 separate tests, with an indicator for each test showing the results along the pass/fail scale. One of my drives, for instance, passes its S.M.A.R.T tests but shows a nearly failing score for temperature changes—perhaps a sign of impending failure, or perhaps just an oddity with that drive. Either way, I know that I need to make sure my backups for that drive are up-to-date, as it may be on the verge of failure. With a simple pass/fail for the entire drive, I wouldn't have been aware of this potential problem.
In addition to these as-needed tests, TechTool Pro includes the TechTool Protection System Preferences panel, which lets you automate some tests and reports. Wallace and gromit free online. You can set up alerts (on screen and via e-mail) to let you know when any of your drives or partitions drops below a defined percentage of free space, and you can set the time interval between such checks and specify which volumes will be checked. In my testing, using the Protection panel had a minimal impact on resource utilization. On my Mac Pro, the background process was typically under 0.5 percent of CPU usage, with occasional spikes to 3 percent to 5 percent for a couple of seconds. During normal use of the machine, though, I never noticed this activity.
Similarly, TechTool Protection can automatically back up your drives' disk catalog (at a user-specified interval), the key file that tells the operating system where everything is on the disk. Backing up this directory makes it more likely that you'll be able to recover damaged or lost files from your disks. You can also specify which disks to include and exclude from these backups.
Finally, you can schedule regular S.M.A.R.T. tests on your drives, specify the interval at which those tests are run, and customize the e-mail you'll receive if a S.M.A.R.T. test fails. I found all of the TechTool Protection features worked well, and they stay out of the way until there's an issue you need to know about.
Note that as of press time, this version of TechTool Pro supports all Mac systems except the recently released Mac Pro and Mac mini. The system version on bootable products is 10.5.5; however, this product is updated often, so over time, this will change.
Tools
The tools in TechTool Pro aren't really things you'll need every day. Instead, they're designed to do one specific task. eDrive, for instance, will typically be used just once to create an emergency bootable partition. On this partition, you'll find TechTool Pro 5 along with Safari, System Preferences, and a few key utilities. With eDrive in place, if you experience a failure on your boot drive, for instance, you could reboot from the eDrive, and then use TechTool Pro 5 to try to repair your normal boot disk.
The eDrive is created directly within TechTool Pro 5, though to create an eDrive on your boot drive, you'll need to reboot using the TechTool Pro DVD first so your boot disk isn't active. Creating the eDrive took about 45 minutes on my Mac Pro, and it then booted perfectly, displaying a custom desktop picture that left no doubt that I wasn't booted from my normal drive. This feature may be particularly useful to laptop users, as you don't need to bring the TechTool Pro DVD with you when you travel. So while it's not used often, eDrive is one of TechTool Pro's more powerful features.
Volume Rebuild is another important tool that, with any luck, you won't have to use very often. Volume Rebuild attempts to make seemingly damaged disks usable again by rebuilding their catalog files, much as DiskWarrior () does. This process is made simpler if you use TechTool Protection to back up the catalog files.
Europa universalis 4 map. PC Gamer.
To test this feature, I intentionally destroyed the catalog file on a FireWire drive by overwriting it with a copy of a catalog from another drive. I subsequently wasn't able to rebuild the catalog with TechTool Pro. I tried again with DiskWarrior, and it also failed. Finally, I tried Apple's own Disk Utility and its Repair Disk option, and it worked. I wasn't able to test how well TechTool Pro can rebuild catalogs on disks with less extensive corruption, however.
The Data Recovery tool is just that—a tool designed to help you recover data files, whether they're lost due to a damaged disk or an inadvertent emptying of the Trash. To make the latter issue simpler to handle, TechTool Protection includes a Trash History feature that can be set for any number of days. Trash History tries to keep track of the files you've deleted. A Show Trash History button in the Data Recovery tool lets you see everything you've put into or emptied from the Trash, including what day it was placed in the Trash and when the Trash was emptied. You can try to recover any file in this list by selecting it and clicking a Restore button.
In my tests, TechTool Pro did a very good job of recovering recently deleted and emptied files. Older files were more troublesome—the longer a file has been deleted, the higher the odds that the space it used to occupy on the drive has been overwritten. Once that happens, the file isn't recoverable—TechTool Pro can't work miracles, and if the data's not there, it's not there. (If you use Time Machine, of course, it will have copies of files you’ve deleted.)
I also tested TechTool Pro's file and volume optimization tools, which defragment files and drives and consolidate free space. While these tools worked well in my testing, they are time consuming, and OS X includes its own defragmenting routines for many files (those under 20MB in size). In short, unless you know you need to defragment a drive, you probably won't need these tools—but they're there if you do, and they worked well.
Other
TechTool Pro includes a Reports section that details the tests you've run—when you ran them, the target drive, and a detailed look at the results of that test. This can be useful for tracking S.M.A.R.T. results over time; for instance, to see if a drive's results are deteriorating.
One thing I wish TechTool Pro offered was the ability to schedule its tests. Other than those features supported in the TechTool Protection System Preferences panel, you have to run the program's tests manually. It'd be great if you could schedule a weekly 'test everything' run on a given night of the week. You could then use Energy Saver to wake the computer before the test, let the test run, and then put the machine back to sleep. When you woke up in the morning, you'd find the results of the test in the Report section of the program.
Macworld's buying advice
Techtool Pro 10 For Mac
The lack of scheduling and the uncertainty about how well the Volume Rebuild feature works with damaged disks in the real world are my only two real issues with TechTool Pro 5.0.4. The new interface is pleasant to work with, the automated disk space and S.M.A.R.T. testing are very useful, and the tools the programs provide can be invaluable in a time of crisis. You may not need TechTool Pro's full feature set every day, but when you do, you'll be glad the tools are there.
[Rob Griffiths is a Macworld senior editor.]
Techtool For Mac Download
MicroMat TechTool Pro 5
Pros
- Well-designed interface
- Comprehensive suite of tools
- Disk space monitoring
- Automatic disk catalog backups
Cons
- Tests and tools can’t be scheduled
- Some tests run very slowly