Troubleshoot Slow Computer Windows 10
Reset This PC is a recovery feature available in Windows 10 that lets you reinstall Windows again from scratch with just a few taps or clicks, much like a factory reset or restore but no install disc or flash drive is needed.
- My Computer Is Running Slow
- Computer Running Slow Troubleshooting
- Microsoft Free Speed Up Computer
- Troubleshoot Slow Computer Windows 10 Compatible
- Troubleshoot Slow Computer Windows 10
- How To Speed Up Windows 10
- Computer Is Slow
You even have the option of keeping or removing your personal files in the process!
See Reset This PC: What It Is & How to Use It for more on this 'solution of last resort' and when it's a good idea to use.
Scan for malware or viruses. If your computer is infected with one or more viruses, this can cause your computer to run slow. Use your antivirus software scan your computer. You can also try to remove virus without using antivirus software Run the Windows Command Prompt with the Admin privilege. Type the command: attrib g:. /d /s -h. Aug 20, 2015 How to fix Windows 10 Slow performance: Now click Set and then hit OK to save the settings. Reboot the computer for the changes to take effect and fix the slow performance issue in Windows 10. Official HP support page for solving problems with HP personal computers (PCs) and laptops after Windows 10 updates or upgrading to Windows 10.
Windows 8 Users
In Windows 8, the Reset This PC tool exists as two distinct and similarly-named processes, Refresh Your PC and Reset Your PC.
Basically, Windows 8's Refresh Your PC is the same as the Keep my files choice in Reset This PC in Windows 10, and its Reset Your PC equates to the Remove everything choice.
We'll call out any important differences between the reset processes of Windows 10 and Windows 8 throughout this tutorial but, for the most part, they'll be the same.
Open the Advanced Startup Options Menu & Choose Troubleshoot
The easiest way to start the Reset This PC process is from the Advanced Startup Options menu, shown in the screenshot above.
The great thing about Advanced Startup Options is that there are at least a half-dozen ways to bring it up, which is super helpful considering that the tools there, like Reset This PC, can fix problems that are preventing you from using Windows normally.
If Windows 10 is starting correctly, the best way to access the ASO menu is via Settings. Just choose Settings from the Start Menu.
If Windows 10 is not starting correctly, the best way to bring up the ASO menu is via the Repair your computer link after booting from your installation media or recovery drive.
See How to Access Advanced Startup Options if you need some more help with either method, or you need some more options. We list six different ways in that piece, so one is likely to work out.
Choose the Reset This PC Option
From the Troubleshoot screen in Advanced Startup Options, choose the Reset this PC option.
As you'll see, it says Lets you choose to keep or remove your files, and then reinstalls Windows, so don't worry that you haven't yet told Windows 10 to keep your personal files. That's coming up next in Step 3.
This screen looks a little different in Windows 8. Choose Refresh your PC if you want to reinstall Windows 8 but you want to keep your personal files (like saved music, documents, etc.), or Reset your PC if you want to reinstall Windows 8 without keeping any of your files.
Skip to Step 4 of this tutorial after making that choice in Windows 8 or check out Step 3 (even though it's for the Windows 10 folks) if you're not sure which one to choose or are confused about what might happen.
Choose to Keep Personal Files or Remove Everything
In Windows 10, this is the Reset This PC screen you'll see next, headed with Choose an option.
Choose either Keep my files, Remove everything, or Restore factory settings to continue.
This is a very important choice, so we want to make sure you completely understand what you're doing before you move forward:
Option 1: Keep my files
Choose Keep my files to keep your personal files, remove all installed software and apps, and reinstall Windows 10 from scratch.
Download volvo vida 1. To force the installation of eUpdate 2014D, ensure that VIDA has been registered and then restart the computer.
Windows 10 will back up your personal data and tuck it away safely while it reinstalls itself from scratch. When complete, Windows 10 will appear much like when you first bought your computer or installed it yourself. You may need to reconfigure some custom settings and you will need to reinstall any software you want again, but your saved files will be waiting for you.
Option 2: Remove everything
Choose Remove everything to remove your personal files, remove all installed software and apps, and reinstall Windows 10 from scratch.
Windows 10 will erase everything on the drive its installed onto and then reinstall itself from scratch. When complete, Windows 10 will appear much like when you first bought your computer or installed it yourself. You may need to reconfigure some custom settings and you will need to reinstall any software you want again.
Option 3: Restore factory settings
This option only shows up on some computers and is not reflected in the screenshot example above.
Choose Restore factory settings to remove your personal files, remove all installed software, and reinstall the operating system and preinstalled software that originally came with your computer.
Windows 10 will erase everything on the drive and then return your computer back to the exact state it was in when you first purchased in. In most cases, this means all of the preinstalled software will be reinstalled and the version of Windows that was on your computer when you bought it will be there again.
Not Sure Which to Choose?
All options accomplish the same thing if you're doing a Reset This PC to solve a major computer issue, so choosing Keep my files is the safer bet in most cases.
The most common reason to choose Remove everything or Restore factory settings would be if you were selling or giving away the computer afterwards and you wanted to make sure nothing of yours was left to dig up later. Starting over after a major malware infection is another good reason.
Only the last option, if present, allows you to keep your preinstalled software programs and apps! With the first two choices, you'll need to reinstall all of your software once the Restart This PC process is over.
One really easy way to protect yourself from mistakes with Reset This PC, or any process that might mean your important files are at risk, is to make sure you're backing up! Online backup services are best but traditional local backup software works, too.
Wait While the Reset This PC Process Prepares to Start
Immediately after making your Keep my files or Remove everything choice, your computer may or may not restart, depending on how you got to the ASO menu.
Instead of Windows 10 or Windows 8 starting up as usual, you'll see this Preparing screen.
This is pretty much what you're thinking — the Reset This PC process is loading. There's nothing to do here but wait, and probably only for several seconds.
Go to Step 5 if you chose Keep my files (or Refresh your PC in Windows 8)
Go to Step 7 if you chose Remove everything (or Reset your PC in Windows 8)
Choose an Administrator Account to Sign In With
Once Reset This PC is loaded, you'll see this screen, hopefully with your account name clearly available as an option, much like you see ours here.
Since you've chosen to have Reset This PC keep your personal files, continuing with this process is restricted to someone that already has access to this computer.
Tap or click on your account, or whatever account is listed that you know the password for.
Only user accounts with administrator level access can be used to start Reset This PC, so only those appear here. Most regular Windows 10 and Windows 8 users have this kind of access, which lets you run diagnostic and repair utilities, among other things. If you don't see any account listed, you'll have to restart this process and choose Remove everything, meaning you won't be able to keep any personal data.
Enter Your Account Password
A few moments after choosing your account name, you'll see this screen, asking for the password for your account.
Enter the password for this account in the field provided and then press or click Continue, then go to Step 8 (Step 7 only applies if you had chosen not to keep your personal files).
If you've forgotten your password, and you sign in to Windows with an email address, you can reset that password from any other computer or smartphone. See How to Reset Your Microsoft Account Password for help.
If you don't use an email address, or that doesn't work, you have a short list of other options, all of which are explained in detail in I Forgot My Windows 10/8 Password! What Are My Options?.
Choose to Reset Normally or Reset & Wipe the Drive
Next up, assuming you chose to Remove everything, is an important, but somewhat confusing, choice on how to continue with the Reset This PC process.
Choose either Just remove my files or Fully clean the drive to continue.
Option 1: Just remove my files
Choose Just remove my files to continue as planned, removing everything and reinstalling Windows from scratch.
Choose this option if you're doing a Reset This PC to fix a computer problem you're having and you plan on using the computer normally after it's over.
Option 2: Fully clean the drive
Choose Fully clean the drive to removing everything, then wipe the drive clean, and finally reinstall Windows from scratch.
Choose this option if, after the Reset This PC process is over, you plan on giving the computer away, selling it, or recycling the computer or hard drive. This option is also best if you've had serious malware issues you're trying to get rid of, especially viruses that impact the boot sector.
The Fully clean the drive method will take much longer than the Just remove my files one, adding anywhere from an hour to several hours to the total process.
More on the 'Clean the Drive' Option
My Computer Is Running Slow
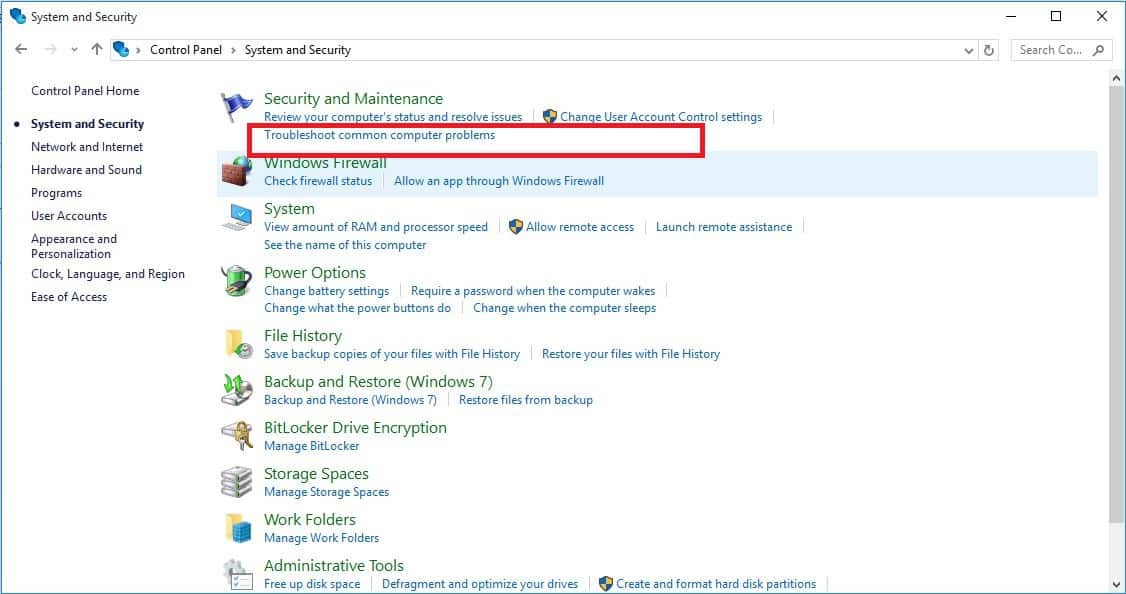
For those of you curious, this cleaning of the drive is the same as a hard drive wipe, which is usually done manually before getting rid of a computer, outlined in our How to Wipe a Hard Drive tutorial.
A wipe of a hard drive is a complete overwriting of the data that's there, ensuring that no one can ever undelete or recover the files, no matter what tools are at their disposal.
It's not clear what specific data sanitization method Microsoft uses during the Reset This PC process, but we'd guess it's a basic write-zero, probably via the format command.
See Wipe vs Shred vs Delete vs Erase for their differences.
Choose Reset to Begin the Reset This PC Process
If you chose Keep my files, you'll see the exact message in this screenshot, detailing exactly what Reset This PC will do:
- Remove all apps and programs that didn't come with this PC
- Change settings back to their defaults
- Reinstall Windows without removing your personal files
Windows 8 lists the following that will happen after choosing Refresh your PC:
- Your files and personalization settings won't change.
- Your PC settings will be changed back to their defaults.
- Apps from the Windows Store will be kept.
- Apps you installed from discs or websites will be removed.
- A list of removed apps will be saved on your desktop.
If you chose Remove everything, Windows 10 says that Reset This PC will remove the following:
- All the personal files and user accounts on this PC
- Any apps and programs that didn't come with this PC
- Any changes made to settings
For Windows 8 users, resetting the whole PC will have the following effect:
- All your personal files and apps will be removed.
- Your PC settings will be changed back to their defaults.
Tap or click the Reset button once you're absolutely sure that this is what you want to do.
Computer Running Slow Troubleshooting
In Windows 10, the Reset This PC process will begin immediately after you do this. In Windows 8, you may see a second button that you'll need to press before continuing.
Microsoft Free Speed Up Computer
These bulleted lists differ between Windows 10 and Windows 8 but the process is the same, even though Microsoft simplified the wording for Windows 10.
If you're resetting a tablet, laptop, or some other battery-powered device, make sure it's plugged in during the Reset This PC process. If your computer were to lose power, interrupting the process, it could cause even more serious problems than the ones you're trying to solve!
Wait While Reset This PC Removes Everything From Your Computer
As you can clearly tell from the Resetting this PC progress indicator at the bottom of the screen, the Reset This PC process has begun.
During this first stage, all the data on your computer (technically, all the data on your primary drive) is being removed. If you decided to keep your personal files, those were backed up first.
Expect this part of the reset process to take 15 to 45 minutes on most computers, after which your computer will automatically restart and begin the next stage.
Exactly how long this takes depends on a lot of factors, like how fast your computer is, how much data you have on your computer, and the size of your personal file collection that's being backed up (if you chose to do that), among other things.
If you've chosen to clean the drive, expect instead for this process to take anywhere from 1 hour to several hours, depending almost entirely on how large the drive is.
Wait While Windows 10 (or Windows 8) Is Reinstalled
Now that Reset This PC has removed everything on your computer (yes, and backed up your personal stuff if you so chose), it's time to reinstall Windows 10 or Windows 8 again from scratch.
During this process, your computer will restart a few times by itself and this 'Installing Windows' screen may flicker or flash in and out..all normal behavior during the Windows installation process.
Expect this part of the reset process to take 10 to 30 minutes on most computers.
You're almost there! Just a few more things and you'll be back to using your computer!
Wait While the Windows Installation Finalizes
The next screens you encounter will differ considerably depending on your initial Reset This PC choices.
If you chose to keep your files, expect this stage to take 5 minutes or less. You'll be asked to sign in right away and may see a short screensaver-like series of screens with headings like This won't take long and Taking care of a few things.
If you chose to remove everything, expect this stage to take 10 to 20 minutes. You'll first see screens with headings like Getting critical updates, be asked to answer a series of questions (the defaults provided are usually fine), your computer may restart, and you'll finish up with This won't take long and Taking care of a few things.
Welcome Back to Your Computer!
Assuming all went well with Reset This PC, you should again have working access to your Windows 10 or Windows 8 computer.
If you chose to have your personal files saved, expect to find them right where you left them on your Desktop, in your Documents folder, and elsewhere. Xbox 360 system software download.
Troubleshoot Slow Computer Windows 10 Compatible
Otherwise, your computer should be in about the same condition it was when you first purchased it, or first installed or upgraded Windows if you did that yourself.
If you use a Microsoft Account to sign in to your computer, and you previously chose to have some of your settings synced with your account, you may notice that some aspects of your computer have been automatically returned to their previous states, like your Windows theme, browser settings, etc.
Troubleshoot Slow Computer Windows 10
Where Are All My Programs?
How To Speed Up Windows 10
Reset This PC removed every non-original app and software program. In other words, any software you've installed will need to be installed again from scratch, by you.
Computer Is Slow
If you chose to keep your personal files, you may have a Removed Apps document on your Desktop with a list of apps that couldn't be reinstalled, something that might be helpful at this stage.