Sendmail For Windows
- Fake Sendmail, aka sendmail.exe, is a simple windows console application that emulates sendmail’s '-t' option to deliver emails. Extract the sendmail.zip file and move the folder here: 'c: wamp sendmail'.
- This doesn't answer your question but as an alternative you can use my GitHub gmailR that I know works with windows and is for gmail. It's something I canned as a package for personal use but isn't my work.
- Sendmail For Windows Mail Server
- Sendmail For Windows 7
- Sendmail For Windows Download
- Fake Sendmail For Windows
The Windows Task Scheduler can automatically send email at a specific time or in response to a specific event, but its integrated email feature won’t work very well for most users.
Email for everyone. The main difference between Outlook and the Mail app is the target audience. The bundled app with Windows is meant to cater to consumers and those who check their emails on a daily basis. Outlook on-the-other-hand is for business and professionals who rely on email. When you’re ready to send an email from the Windows 10 Mail app, follow these steps to compose your letter and drop it in the electronic mailbox, sending it through virtual space to the recipient’s computer: From the Start menu, open the Mail app’s tile (shown here) and click the New Mail icon.
Instead of using the Task Scheduler’s email feature to send emails, you can use the SendEmail utility. It allows you to construct a single-line command that authenticates with an SMTP server and sends an email.
The Problem With The Task Scheduler’s Email Function
Gel coat spider crack repair. When we covered setting up your computer to send you email notifications when anyone logs in, we found that the built-in email feature had some issues.
While you can enter any SMTP server you like, the Task Scheduler doesn’t support authentication, so you can’t provide a username and password for your SMTP server. The type of SMTP server most users have access to (for example, Gmail’s SMTP server, or an SMTP server provided by your Internet service provider) requires authentication, so it can’t easily be used from the Task Scheduler.
If you’re running an SMTP server on your local computer, the Task Scheduler’s email function may be useful to you. However, the average user will need another tool – that’s where SendEmail comes in.
Using SendEmail
First, download SendEmail, a free (and open source) tool for sending emails from the command line. Extract the downloaded archive into a folder on your computer.
Next, launch the Windows Task Scheduler and create a new task – consult our guide to creating scheduled tasks for more information. You can create a task that automatically sends an email at a specific time or a task that sends an email in response to a specific event.
When you reach the Action window, select Start a program instead of Send an e-mail.
In the Program/script box, use the Browse button and navigate to the SendEmail.exe file on your computer.
Finally, you’ll have to add the arguments required to authenticate with your SMTP server and construct your email. Here’s a list of the options you can use with SendEmail:
Server Options
-f EMAIL – The email address you’re sending from.

-s SERVER:PORT – The SMTP server and port it requires.
-xu USERNAME – The username you need to authenticate with the SMTP server.
-xp PASSWORD – The password you need to authenticate with the SMTP server.
-o tls=yes – Enables TLS encryption. May be necessary for some SMTP servers.
If you’re using Gmail’s SMTP servers, these are the server options you’ll need:
-s smtp.gmail.com:587 -xu you@gmail.com -xp password -o tls=yes
Of course, you’ll have to enter your own email address and password here.
Destination Options
Sendmail For Windows Mail Server
-t EMAIL – The destination email address. You can send an email to multiple addresses by including a space between each address after the -t option.
-cc EMAIL – Any addresses you’d like to CC on the email. You can specify multiple addresses by placing a space between each email address, just as with the -t command above.
-bcc EMAIL – The BCC version of the CC option above.
Email Options
-u SUBJECT – The subject of your email
Sendmail For Windows 7
-m BODY – The message body text of your email.
-a ATTACHMENT – The path of a file you’d like to attach. This is optional.
For example, let’s say your email address is you@gmail.com and you’d like to send an email to person@example.com. You’d use the following options:
The software provides the user with selected tools essential for creating and editing music. What is Cakewalk Music Creator?Cakewalk Music Creator is a music production suite from Cakewalk, Inc. Cakewalk music creator 6 download.
-f you@gmail.com -t person@example.com -u Subject -m This is the body text! -s smtp.gmail.com:587 -xu you@gmail.com -xp password -o tls=yes
Once you’ve put together your options, copy and paste them into the Add arguments box.
Save your task and you’re done. Your task will automatically send email on the schedule (or in response to the event) you specified.
There’s a lot more you can do with SendEmail, including integrating it into a script that automatically sends emails or creating a shortcut that sends an email when you double-click it.
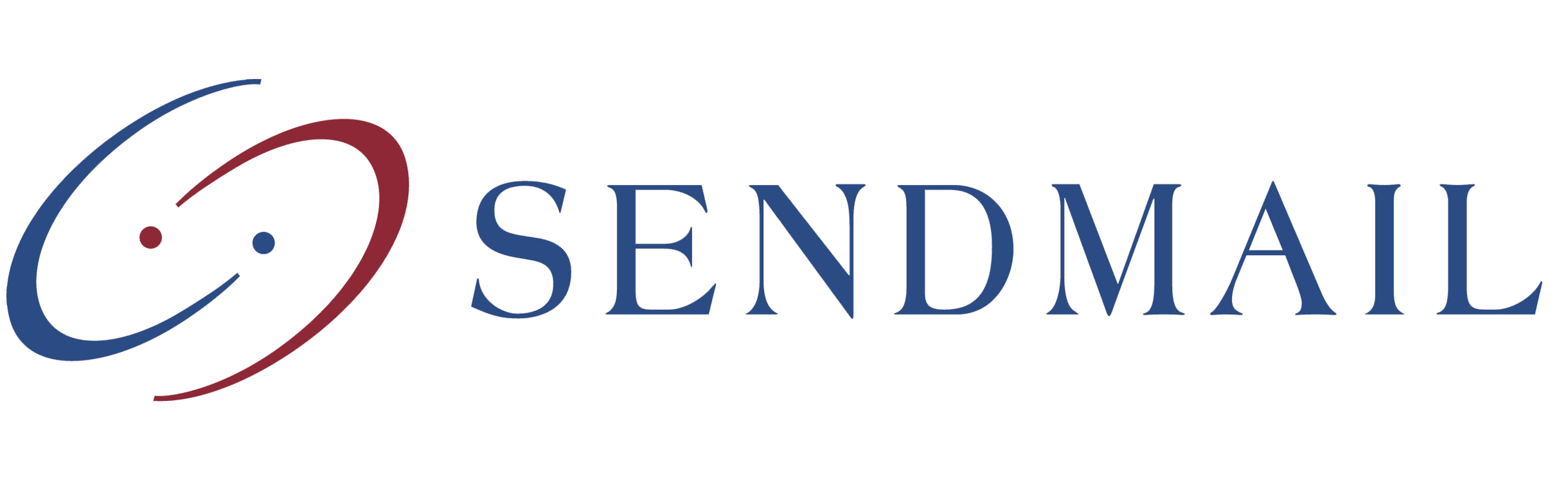
Sendmail For Windows Download
READ NEXTFake Sendmail For Windows
- › What Does “FWIW” Mean, and How Do You Use It?
- › How to Automatically Delete Your YouTube History
- › What Is “Mixed Content,” and Why Is Chrome Blocking It?
- › How to Manage Multiple Mailboxes in Outlook
- › How to Move Your Linux home Directory to Another Drive