Remove Windows 8.1 From Computer
In Windows 8.1, click (or tap) the Windows Explorer icon in the taskbar - it looks like a set of file folders - and click the View tab. Check the box marked 'Hidden items' (and while you're.
- Windows 8 is the WORST program I’ve ever used and will NEVER EVER recommend it to anyone. I want Windows XP back and if I could find someone to download it for me I’d do it in a heart beat.
- Mar 30, 2017 Remove Any Virus or Malware Windows 7, 8, 8.1, 10. And speed up your computer or laptop. How to remove computer virus, malware.
Microsoft Windows 8 Developer Preview promises to be one of the finest operating systems by Microsoft. Most of the users who are using Window 8 Developer Preview have given positive reviews for this operating system.
It has been reported that Windows 8 Developer Preview was downloaded 500,000 times in less than a day after its release. And by now, we can be sure that it has crossed the one million mark.
Windows 8 Developer Preview has introduced many new features and concepts and is compatible with all the systems which are compatible with the Windows 7. For this reason, most of the users dual boot Windows 8 Developer Preview with Windows 7.
If for some reason, you want to do uninstall Windows 8, you can follow any of the 2 methods discussed below:
Uninstall Windows 8 using the Boot Option in msconfig.
1. Type msconfig in start search and hit Enter.
2. System Configuration box will open up. Navigate to the Boot Tab and select Windows Developer Preview. Next click on Delete.
3. Click on Apply button and then finally click on OK.
4. Now, you just have to format the partition where you had installed Windows 8 Developer Preview and then you can get your disk space back. To do so, Open Computer folder and right-click the drive on which it has been installed. Select Format.
That’s it! You are all done!
For even more delicate items like wool, Electrolux machines have a program designed for cleaning extremely delicate garments. For some of your precious pieces use the Delicate program. Which is why Woolmark Apparel Care, the industry expert in independent research and accreditation of woollen apparel care products since 1968, have certified our washing machines as safe to use on woollen delicates. Electrolux front loading washing machine water use chart. They are so well designed and so gentle on your clothes, that they can be better for delicate fabrics than traditional hand-washing. All of our machines have programs specifically designed for a gentle care.
Uninstall Windows 8 using EasyBCD
1. EasyBCD is a free utility which can be used to uninstall Windows 8 Developer Preview. For this, you first need to download and install EasyBCD application on Windows 7.
2. After installing EasyBCD, run it. Click on Yes if prompted by User Access Control
3. Now, click on the Edit Boot Menu button. You will see the entry named Windows Developer Preview. Select it and click on the Delete button.

4. A confirmation prompt will pop up. Click on Yes.
5. Now, you have just removed the Windows 8 Developer Preview entry from your boot menu. Click on Save settings and close the application.
6. The last step is to format the partition where you had installed Windows 8 Developer Preview to get your disk space back.
Following these steps, you will have successfully uninstalled Windows 8 Developer Preview from your computer completely.
Related Posts:
Don’t like Windows 10? As long as you’ve upgraded within the last month, you can uninstall Windows 10 and downgrade your PC back to its original Windows 7 or Windows 8.1 operating system. You can always upgrade to Windows 10 again later.
Even if it’s been more than a month, you should be able to perform a clean install of the version of Windows that came with your PC using fresh installation media and its product key.
Go Back to Windows 7 or 8.1
If you’ve upgraded a PC to Windows 10—not performed a clean install, but an upgrade—you have an easy option that lets you revert to the last version of Windows. To access this, hit Windows+I to open the Settings app, click the “Update & security” icon, and then switch to the “Recovery” tab. You should see a “Go back to Windows 7” or “Go back to Windows 8.1” section. Click the “Get Started” button in that section to get rid of your Windows 10 install and restore your previous Windows install.
Windows will first ask you why you want to go back. Just pick anything, and then click the “Next” button.
Next, it will run you through a couple of screens where it asks if you want to try updating Windows 10 instead (to see if it makes anything better), and then reminds you that if you have a password, you’ll need to remember it or disable it while you can. When you get to the final screen, click the “Go back to Windows 7 (or 8.1)” button to make it happen.
Windows will then restore your previous version, restarting your PC a couple of times along the way.
This Process Uses the Windows.old Folder
RELATED:How to Restore Your Files From the Windows.old Folder After Upgrading
Downgrading is possible because Windows 10 stores your old Windows installation in a folder named “C:Windows.old” on your PC. You can see this folder in File Explorer, though you shouldn’t attempt to delete it from here. You can also browse the Windows.old folder and restore files from it.
RELATED:7 Ways To Free Up Hard Disk Space On Windows
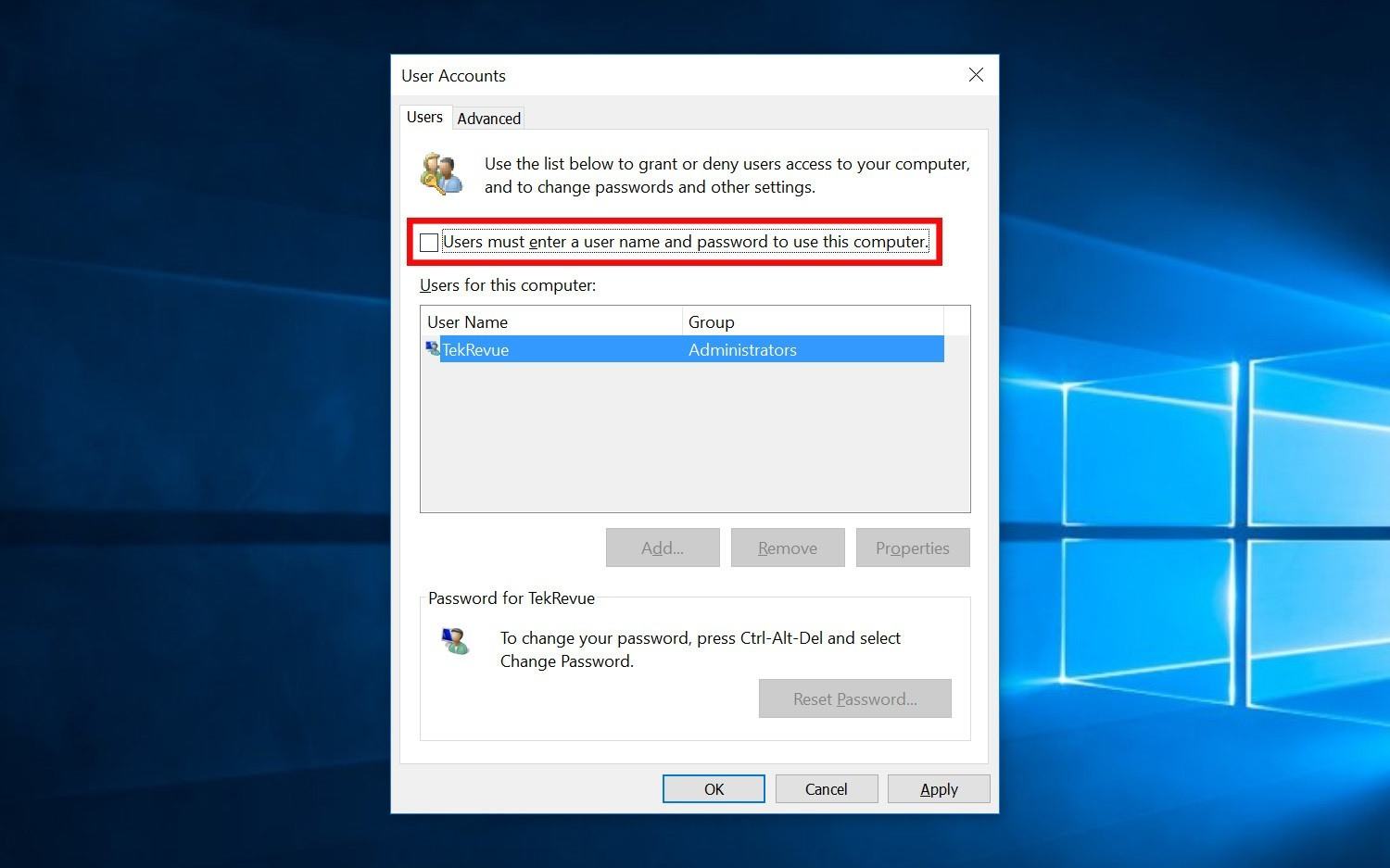
Remove Windows 8.1 From Computer Free
Obviously, storing every single file from your old Windows installation takes a lot of space. If you open the Disk Cleanup application, you’ll see just how much space it uses. Hit Start, type “Disk cleanup” into the search box, and then click the result to run it.
In the Disk Cleanup window, click the “Clean up system files” button.
In the list of files Disk Cleanup can remove, find the “Previous Windows installation(s)” entry, and can see just how much space it’s consuming on your hard drive. If you’re sure you don’t want to go back to your previous version of Windows, use Disk Cleanup tool to remove those files and immediately free up space.
How to Downgrade if Windows 10 Doesn’t Give You The Option
Assuming you have an old computer you upgraded to Windows 10, that computer previously had Windows 7 or 8.1 on it. That means that computer came with a product key that allows you to use Windows 7 or 8.1 on it. If you can’t downgrade to your old version (maybe it’s been to long, or maybe something went wrong with your downgrade attempt), you’ll have to perform a clean install of Windows—something PC geeks often do on new computers, anyway.
RELATED:Where to Download Windows 10, 8.1, and 7 ISOs Legally
Thankfully, Microsoft now offers easy downloads for Windows 7 and 8.1 ISO files. Download the Windows installation media and burn the ISO file to a disc or copy it to a USB drive using Microsoft’s Windows USB/DVD download tool. You can then boot from it and reinstall Windows 7 or 8.1 fresh, telling it to overwrite the Windows 10 system already on your hard drive. Be sure you have backup copies of all your important files from your Windows 10 PC first.
RELATED:How to Find Your PC’s Windows Product Key So You Can Reinstall Windows
You’ll have to find your PC’s product key if you do this. On a Windows 7 PC, examine your PC for a “certificate of authenticity” sticker with a key on it. The sticker may be on the back of your desktop case, on the bottom (or inside the battery compartment) of your laptop, or it may have come on a separate card with your PC. On a Windows 8 PC, you may not have to do this at all—the key may be embedded in your computer’s firmware. If so, Windows 8.1 will automatically detect it and allow you to reinstall Windows 8.1 without even asking you to enter a key.
If you bought a new PC that came with Windows 10 and you want to go back to a previous version of Windows, that’s tougher. To do this legitimately, you’ll need to purchase a Windows 7 or 8.1 license and install it from scratch, entering the product key you purchased during the install process.
If an important program or hardware device you use doesn’t work on Windows 10, you’ll want to downgrade. If Windows 10 just seems unstable, you’ll want to go back to your previous version of Windows and wait a while longer before attempting an upgrade. Or, if you’d just rather hang onto Windows 7 for a while longer, you can downgrade. If you’ve upgraded a PC to Windows 10 once, you’ll always be able to do it again later.
READ NEXTWindows 8.1 Messenger
- › What Does “FWIW” Mean, and How Do You Use It?
- › How to Automatically Delete Your YouTube History
- › What Is “Mixed Content,” and Why Is Chrome Blocking It?
- › How to Manage Multiple Mailboxes in Outlook
- › How to Move Your Linux home Directory to Another Drive